Writing a book or thesis | |
 We make plans before a long journey, and we need to plan how to write a long document just as carefully - it will save a lot of time in the long run. |
Word ProcessorsWord VersionsStylesHeadingFormattingNavigatingPlanningTrackingSpeed tipsReplace tipsChapters |
.Which Word processor? Open
Office Open
Office * free & v good. * can open and save all important formats including the latest Word DOCX * lacks some of the sophistication of Word esp for writing books Nota Bene * Tom Wright produces all his manuscripts on it but getting used to it is difficult * good integrated database & bibliographic tools, but non-standard in too many ways Melel * if you want to write Hebrew on a Mac, you need to use this * it is Israeli, fairly cheap, can be hard to learn, but very good Word * I'll assume you are using this. Very good and very complete. |
.Which version of Word?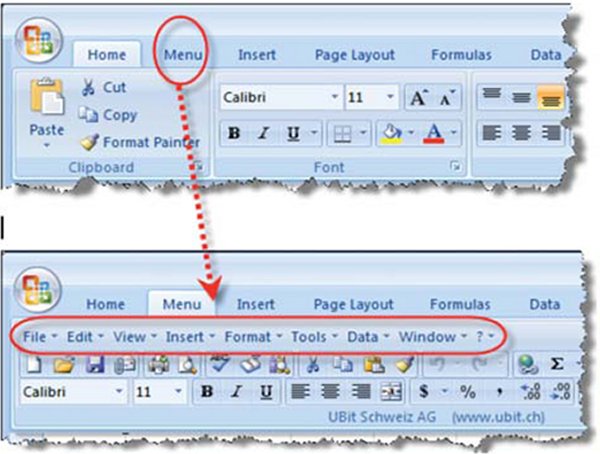 Which version of Word? Which version of Word? * by default you'll probably use the latest version * but think about it. There is no killer feature in the latest version * so use whichever version is your favourite, anything from Word 97 onwards. My favourite is Word 2003 * faster with large documents than Word 97 * more customisable than the later versions * especially: No ribbon cluttering up the top of your screen * if you want lots of buttons, you can put them down the side. * however, if you have Word 2007+, try minimising your ribbon (Word 2007 little button top left; Word 2010 dedicated button top right) Menu RibbonIf you have Word 2007 onwards, and you get lost often: * you can install the old ribbon. Get UBit one free (for non-commercial use) (there are others from SobolSoft.com and AddinTools.com but they aren't free) |
.Writing with Style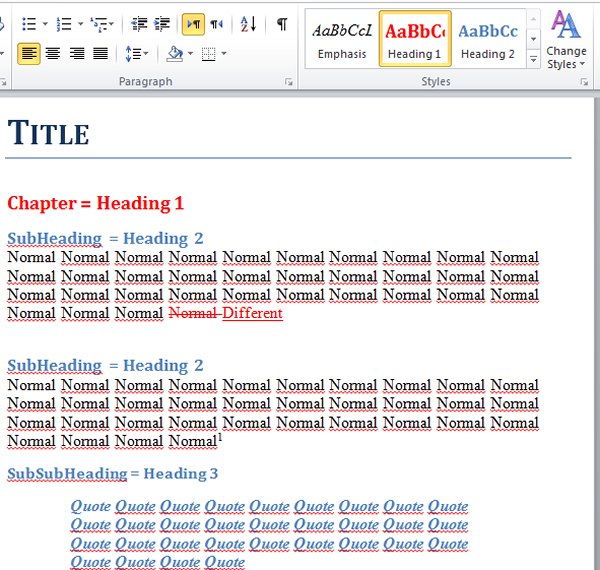
If you use Styles, you can concentrate on your writing instead of formatting * so get into some good habits at the start and you can format afterwards. Standard Styles * whether you realise it or not you are using Styles, so make them work for you * the default style is Normal – you automatically use that for your paragraphs * another default (automatic) style is Footnote Text – so you already use Styles! * use Heading 1 for a chapter title, then Heading 2 for sub-sections * if you are really organised you can use Heading 3 and 4 for smaller sub-divisions * and when you get to a quote, use Quote * and when you want something to stand out, use Emphasis * and if you don't see what you want, create a Style or right-click and modify it (but it is best not to let this distract you till you've finished writing.) Why bother with Styles? To save time and to be professional * a Style defines a set of formatting throughout your long document * you decide, at the end of your book, that you don’t like the look of your block quotes * you don’t need to go through changing every quote – just change the Quote style * every quote in the book will change, and all look the same as each other * same with the headings and footnotes – you can change them all at a click |
.Headings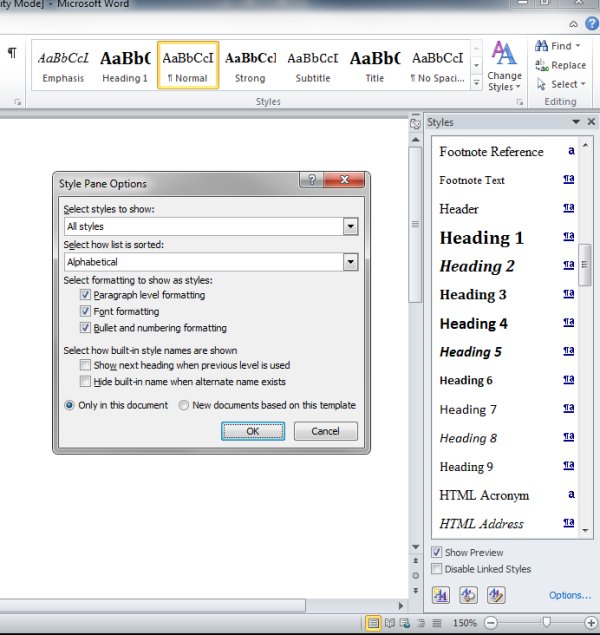 What Style am I using now? * in word 2007+
the Home ribbon will tell you (though you may need to scroll) What Style am I using now? * in word 2007+
the Home ribbon will tell you (though you may need to scroll)* in Word 2003+ you can open the Styles box – though it is a bit big (Word 2003 Menu: Format > Styles. Word 2007+ Ribbon: Home > Styles popout) * in Word 97 – 2003 you can see the Styles in the Style Area (go Tools>Options) * with each of these, a right-click leads you to formatting Styles * but I caution against wasting time formatting styles till you've written your book. Headings are special* the Headings quotes are special in that they have a Level assigned to them * this makes the difference between a long document you have to wade through and a long document you can navigate easily and go wherever you want * and, when you are done, you can make a Table of Contents at a click. Finding Headings in Word 2007+* Styles are generally easier to find in Word 2007+, but Headings are hidden * only Heading 1 is listed by default in the Ribbon and in the Styles sidebar * to find them, click on "Options" at the base of the Style box and select "All Styles" |
.Modifying and Creating Styles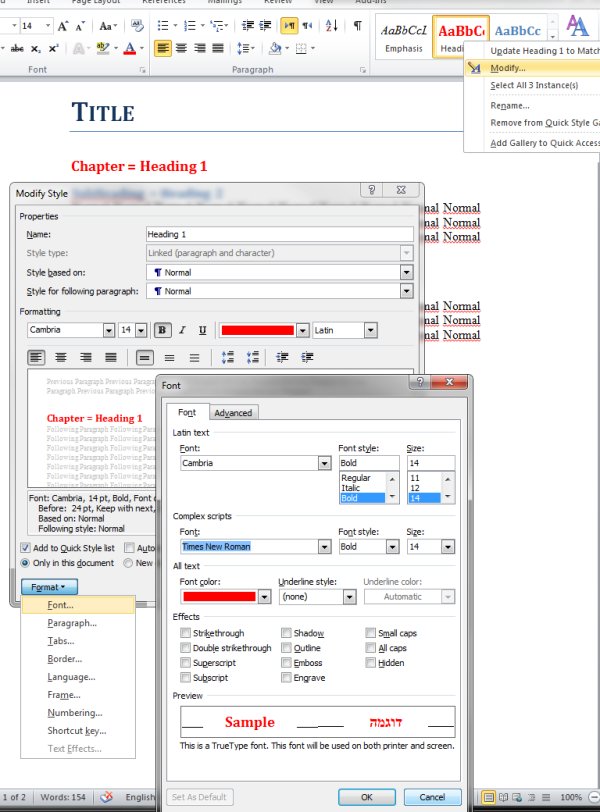 * remember, don't let this distract you. Finish writing your
draft at least * remember, don't let this distract you. Finish writing your
draft at least* to modify, right-click on a style in the Style pane * or click on "New Style" in the Style pane (in 2007+ it is a button at bottom left) * pick the style type. There are mainly two different types: Character styles (eg Emphasis) defines font, size, colour etc. Paragraph styles (Eg Heading, Quote) do all this plus line spacing, tabs, margins etc * pick a related style in "Based on", so when you change the font etc in that style, then this new one will change accordingly to keep a consistent look throughout. * "Style for following para" will be automatically set when you start a new para. Eg you press Enter after writing a section title, and it changes automatically to Normal. * be conservative with what you set. Ideally you want most things set in "Normal" and then inherit changes through the "Based on" setting. |
.Navigating round a long document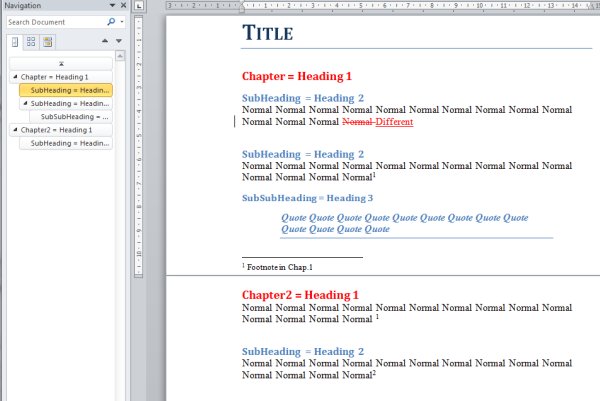 Where was I?* you go looking for
something, and then you can’t find the last place you were Where was I?* you go looking for
something, and then you can’t find the last place you were* click on undo, then re-do. It takes you back to where you made the last change Where am I?* you are writing a paragraph and you can’t remember what chapter you’re in (it will happen! – when your work has got large and you are editing it) * use the Document Map (or ‘Navigation Pane’) in Tab/ Menu “View” * this only works if you have been using Heading styles. |
.Plan where you are going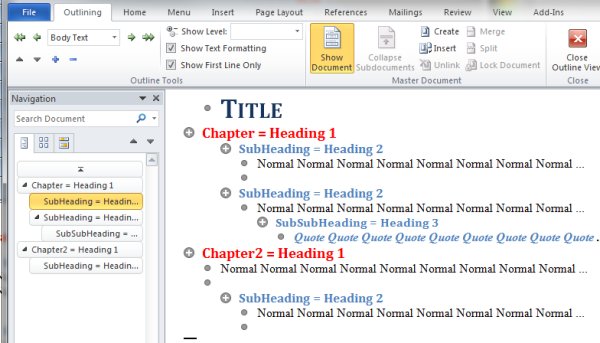 Where am I going? Where am I going? * make a plan. It is comforting. And you can always move things around * use Outline (View > Outline) * this depends (like so many things) on using styles. * an Outline lets you see the big picture * you can see just Headings 1 (Chapter titles) or also Headings 2 (Sub headings) * you can also see the first line of each paragraph * and you can collapse any section you like, or expand a section to see more detail * and you can move whole sections around just by dragging them |
.Tracking what you have done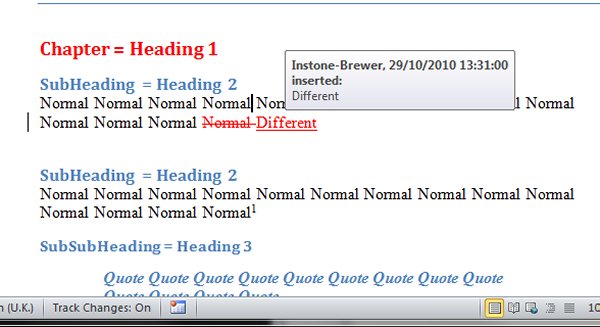 What have I done? What have I done? * when you've finished, and you're dotting around editing, Tracking is useful (double-click on Trk in the Status bar at the bottom. In Word 2007+ you this is hidden, so rt-click on the Status bar and tick it) * especially if you give a chapter to someone else to read. Turn Tracking on * then every change is recorded, and later you can simply accept or reject the change * you can see the document before you made any changes, or after the changes * or you can see the changes inline, or at the side. * in Word 2007+, the Navigation panel highlights sections with tracking changes |
.Find & replace tips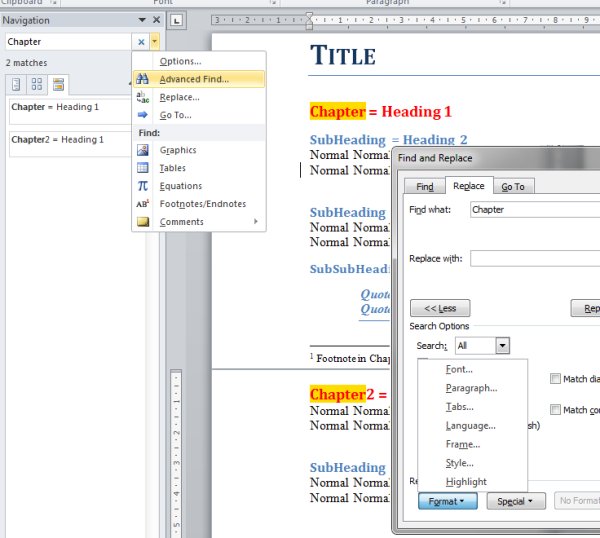 Word 2007+ Find list* in the Navigation
panel, click on the top right button ("Browse your results) Word 2007+ Find list* in the Navigation
panel, click on the top right button ("Browse your results)* it only works for about 100 results, and you can't use wildcards, but it’s a start * the old Find & Replace is in the dropdown on the right as "Advanced Find" Find & Replace More* this is your key to speedy work * Ctrl-F. It is worth knowing some keyboard shortcuts which you need very often. * Ctrl-PageDown goes to the Next find, and Ctrl-PageUp goes to the previous * click on "More" to match case and (in 2007+) to ignore punctuation etc (useful!) * wildcards are very useful: ? = a single letter, and * = one or more letters * so "write?" finds "writes" and "writer" but "write*" also finds "writers" * click on "Special" to find even more wildcards and types of characters * esp. useful ^p = end of paragraph, ^t = tab. |
.Automatically replace formatting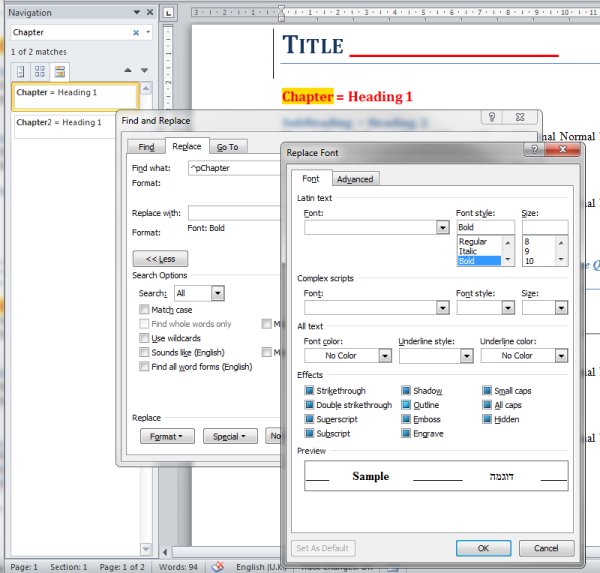 Find & Replace Formatting Find & Replace Formatting * click on "Format" (click on "More" if you can't see "Format") * you can find a particular font or style or things you have highlighted You may want to replace every place where you use Italic with the Style "Emphasis" * put your cursor in the Find box, empty it, then click on Format>Font>Bold * put your cursor in the Replace box, empty it, then click Format>Style>Emphasis * click Alt-F (to do the first find). Then Alt-R replaces or Alt-F moves on to the next |
.Chapter divisions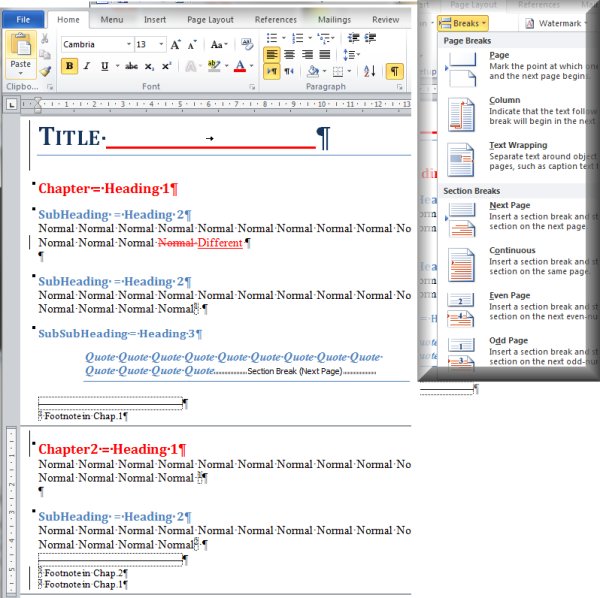 Don't bother with a Master Document Don't bother with a Master Document* the Master Document & Sub-Document feature is really good * but don't bother with it unless you are writing a book bigger than the Bible * if you do use it: a couple of pointers: * make sure you define your formatting in the Master document, and let the subdocuments pick it up from there. Otherwise you'll be in a mess * keep backups. It is easy to mess this up so the links gets confused Sections & restarting footnotes* you need this if you are writing chapters with footnotes * if you don't create sections, your footnotes won't restart with each chapter * you want a New Page section break, so your chapter starts on a new page * to insert a section break: Word 2003- Menu: Insert > Break > Section Break or Word 2007+ Ribbon: Page Layout > Breaks * then change the footnote numbering from "Continuous" to "Restart each section" (Word 2003- Menu: Insert > Reference > Footnote Word 2007+ Ribbon: References > Footnotes popout) |





2 comments:
Thanks for the great tech information. I used to enjoy the tech updates that came out more frequently. I'm also a very grateful user of the Tyndale keyboards for Greek and Hebrew.
In case it might be helpful for someone, I've created a template for graduate level research papers (and dissertations). It's specific to the style requirements at Trinity Evangelical Dinity School (Theological Studies) but it has the formatting set up for five levels of headings, footnotes, front and back matter; page numbering for new chapters, etc. I've also created a series of video tutorials that should help understand how to use it. Again, it's specific to Trinity, but if one knows how to adjust the style formatting (as you demonstrate in the post) then it might be a good starting point for some people. (In the future I may make some additional tutorials to help people change style formatting but for the next six months I'll be too busy.)
Here's a link to the template download and everything needed to go with it: www.toddjana.com/u/tem01 .
Another excellent word processor for Macs is Nisus Writer Pro. The developers have worked hard to make it useful for long documents. Just recently, I redid a book that came out to about 128 pages. The table of contents is automatic, and with sections, navigation is a breeze (it was also a breeze to set up). Also, Nisus's Style tools are a breeze to set up and use--probably the best in the business, IMO. But it deserves mention.
Post a Comment