Creating a Custom Timeline:
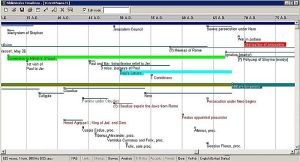
- Timeline (in the menu "Resources", "Miscellaneous") is a wonderful overview, and great way to make a quick teaching aid. It is never quite right for what you want. So edit it. Eg (as an exercise to show you how to use most of the features), make a timeline for 1 Corinthians:
- In Explorer find the Timeline folder (probably C:\Program Files\BibleWorks8\timeline),
- highlight "WORLD.TL", then copy it (Ctrl+C) and paste it (Ctrl+V), and rename the copy (which is probably at the bottom of the list) as "1Corinthians.TL".
- In Timelines, click on "Open Timeline" (hover over the icons and their names are on the right) and pick "1Corinthians"
- Move to 50 AD
- Tick the "Edit mode" mode box and you can change the dates or description of any entry. .
- To change text, double-click on it - change "NT Books" to "Paul's letters", with To="68"
- To stretch out the scale, double-click on the date line and change "Label axis every" to 5
- Remove "Roman Rule" (the long blue line below) by double-clicking on it and marking "Extent Style" as "None"
- Click on the "Insert a new Event" icon, and pick the "Roman Rule" era
- Make the Caption "1 Corinthians", Range From 55 To 55, Colour red.
- Drag it up a little so it is under "Paul's Letters", and drag other things round to tidy them
- Click on Save
- Click on Copy, "Copy Range" Starting Date = 30, End date = 85, "OK"
- Paste it into Word or PowerPoint or whatever you want to use.
|
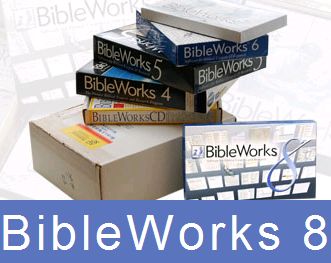
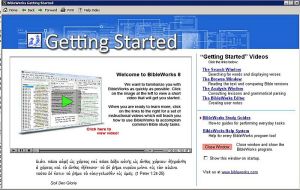
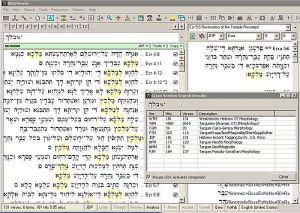

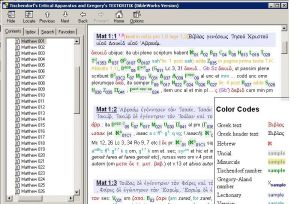
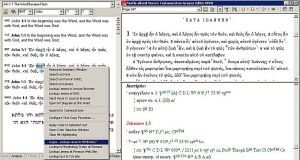
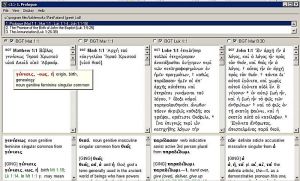


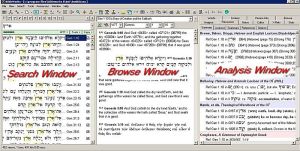
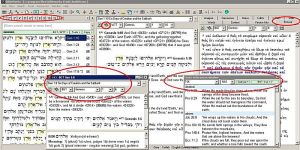
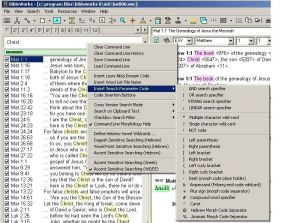
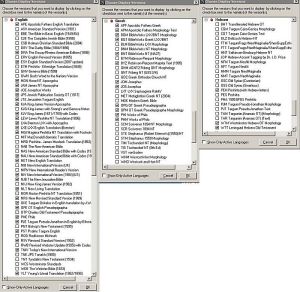
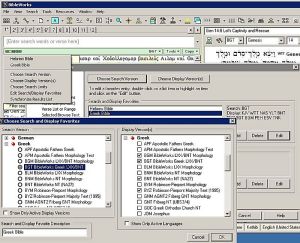
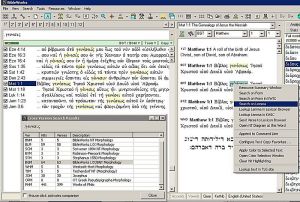
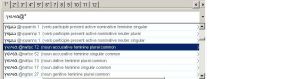
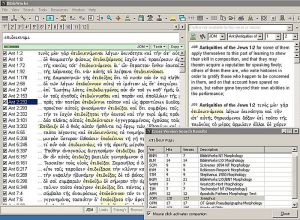
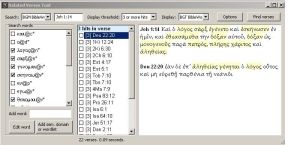
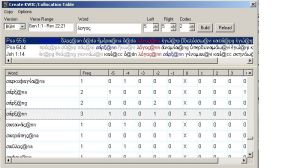


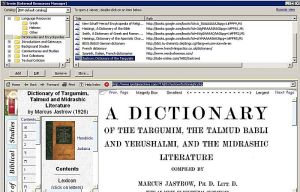


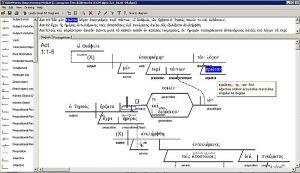
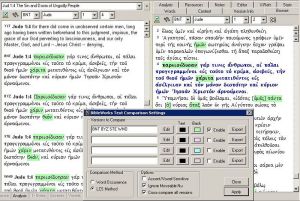
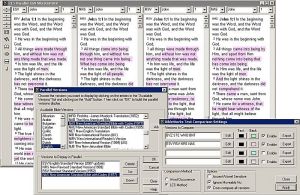
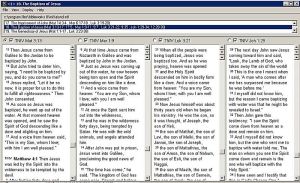
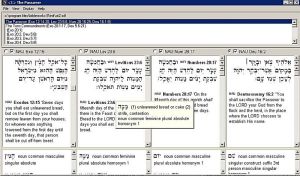
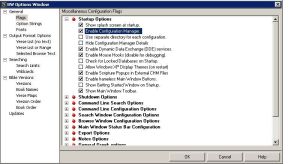
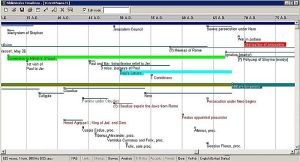
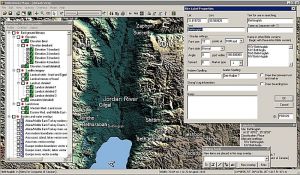
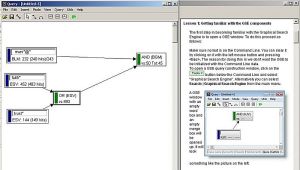




No comments:
Post a Comment